How to Upload Custom Wraps on Nfs Payback

Need for Speed™ Rut
This detail has been removed from the community because information technology violates Steam Community & Content Guidelines. It is merely visible to you. If you believe your item has been removed by mistake, please contact Steam Support.
This item is incompatible with Need for Speed™ Heat . Please see the instructions page for reasons why this particular might non work inside Demand for Speed™ Heat .
Electric current visibility: Hidden
This item will but be visible to you, admins, and anyone marked every bit a creator.
Current visibility: Friends-but
This item will merely exist visible in searches to you, your friends, and admins.

How to import your own images as decals into Need for Speed™ Estrus
By using the latest version Frosty Editor, importing decals is possible to some extent, this guide will comprehend everything you need to know most 'em, from the nuts up to how you can circumvent mutual issues. The guide volition also cover how to bump the livery resolution from 2048x2048 to 4096x4096 or fifty-fifty 8192x8192!
Downsides
Before diving caput-on into this, allow us take a wait at a few plow-offs that come up with being able to add together any image into the game.
- For mods to work, y'all'll need to launch the game from the editor every time you want to play.
- Unlike previous NFS games, some decals can't be replaced, probably due to the current land of the editor, these decals will be invisible if you supersede them.
- There is no proof of people getting in-game bans for modding the game, but, now that Ghost Games was dissolved, it is most probable that its titles' online components aren't being moderated anymore, merely that doesn't mean you tin't get banned if someone reports you straight to EA via their support if the content in your car is deemed equally offensive and/or inappropriate (i.e. sexual content, racism, etc.), resulting in your Origin account being suspended or fifty-fifty banned. This isn't much of a downside as you take no run a risk of being banned equally long as you aren't an accented unfunny bigot.
Despite all that, 1 BIG selling point of modding your decals into the game is that other people will see them online.
Downloading Frosty Editor and Intel's DDS Plugin
The following link will download the latest version of Frosty as of the date of this edit. I recommend joining the Frosty Editor Discord server[discord.gg] if yous wish to always have the latest version in hands.
{LINK REMOVED}https://www.mediafire.com/file/tpoycqy142tam52/FrostyToolSuite05092021.zip/file
Download it and excerpt the folder inside the RAR archive somewhere you lot tin easily admission after (ex: Your "Documents" folder.)
After everything is fix, just run the editor, create a new profile, navigate to the install location of your copy of the game, select the file "NeedForSpeedHeat" executable file and look for it to load all the game's files.
Later that step is dealt with, close Frosty and permit it rest while nosotros create the decal itself.
For this guide, I'll also exist using Intel's DDS Plugin, any other DDS toolset for Photoshop works but if yous don't have ane already I highly recommend this one.
https://github.com/GameTechDev/ITW-Beta-Test/releases/download/ITW_1.0.4/IntelTextureWorks_1.0.4.nothing
Open the ZIP file, become to the Plugins folder inside it, choose either the "Win32" or "x64" folder depending on your operational systems' compages, taking into count the fourth dimension we live in the chances are that your organisation is too running x64, and so drag the "IntelTextureWorks.8bi" file from i of these folders to your Photoshop plugins binder, simply like how it is shown in the image below.

At present go back to the main folder of the Cypher and open the folder "PhotoshopScripts", it'll contain 2 files which you take to drag to the "Adobe Photoshop 2020\Presets\Scripts" directory, as shown in the image beneath.

More than detailed instructions are included in the read-me file bundled with the Nada.
The inner workings of a decal
Decals in NFS 2015, Payback and Heat are composed of three images:
Base of operations

Stencil_Character01_2048x2048_T_D
Mask

Stencil_Character01_2048x2048_M
Thumbnail

Stencil_Character01_2048x2048_thumb
- The base prototype's name ends with "_T_D" and it holds your RGB image data
- The mask image'south proper name ends with "_M" and it holds unused material information in the red and blue channels while the dark-green channel stores your alpha mask as information technology has the least pinch (more than on that later.)
- The thumbnail isn't really part of the decal itself, but information technology is used in the menus, and replacing it will improve visibility when navigating the livery editor.
The key here is to replicate this prepare of images with any image you desire.
Setting up your prototype
Now that we know how the game handles its decals, we tin can finally brand our own.
For this guide, I'll exist showing how to attain the upshot with both Photoshop CC, while my friend wargen shows the same process done with paint·net[getpaint.net].
Y'all can employ any image manipulation software that gives you the possibility of editing private RGB and Alpha channels (ex: GIMP).
Before editing anything though, nosotros need an image, the game can handle images upwardly to 4096x4096 (4K for short) pixels broad, 8K is likely to cause performance issues or non fifty-fifty piece of work at all, but annihilation that is a mutual power of ii (512x512, 1024x1024, 2048x1024, 4096x512...) can be used.
Yous tin can utilize also an opaque paradigm, but transparent ones are what I presume people will employ the most.
If your image is meant to have a transparent background only it doesn't accept a mask/alpha channel, you'll need to either find a version with transparency or mask information technology yourself, in example of the latter, in that location are countless Youtube tutorials on the topic.
As an case, I'll be using this image from IA/VT Coloful.

Photoshopping - Part one (Texture Resolution)
The first problem is that the image isn't a power of two, but that is simple to resolve if nosotros go along a few things in mind.

In the case of this image, it is improve to rescale its summit from 2214 to 2048 pixels with the Bicubic Sharper resampling method, so we lose less particular.
Tip: Make sure to keep the amount of empty infinite between the borders to a minimum, you'll go more than resolution to spare that manner.
Tip 2: If yous think y'all'll be rescaling your paradigm a lot, make sure to plow your epitome into a Smart Object equally soon as you import it into Photoshop, this manner, the image won't lose its original resolution regardless of how you lot transform information technology.
We've scaled our image's peak to a ability of two, which'southward halfway the scaling process, but nosotros still demand to become the width to an acceptable pixel count, in this case, I have two options, either crop my sheet to 1024x2048 and scale down the image to fit inside it or, stretch the canvass from 1334x2048 to 2048x2048 at the cost of having a big texture, I'll exist proceeding with the latter equally almost decals in the game that resolution anyway, but this should exist analyzed on a case-by-case basis, wasting memory resources for no good reason is a bad practice that should be avoided.

Photoshopping - Part 2 (Masking)
Now that our resolution is settled, nosotros can move on to our mask texture.
Go to your layers tab and, while holding the Alt key, click on the layer mask of your paradigm.

Your mask will be shown in the viewport instead of your epitome, which means you lot're currently editing it.

At present, press CTRL+A to select the entire canvass and press CTRL+C to copy the mask, now, make a new document based on your clipboard and paste it in in that location.
Tip: I recommended that you lot rename the document to your decal'due south name with a "_M" at the terminate, and so at that place is no confusion when working with the base image and the mask.

Make certain that the document's color mode is set up to RGB Color, this is crucial for the side by side step.
In your new document containing your mask, get to the Channels tab

These are your individual red, green and bluish channels, as this was mask was originally a grayscale paradigm, all of them should exist identical, which is exactly what we desire.
Now, go to the Red and Blue channels and make them Black and White respectively, by doing that your image should await exactly like this

Tip: To easily turn the Cherry-red and Blue channels into solid colors, select the entire paradigm like we did earlier (if it isn't already), become to the channels y'all want to erase and press the Delete central, this volition make Photoshop make full the entire aqueduct with your background colour which, by default, is white, then repeat this for both the Scarlet and Blueish channels and invert the color (CTRL+I) of the Red aqueduct to brand it blackness.
Photoshopping - Final Part (Exporting and Thumbnailing)
At present that our textures are washed, we tin consign them to DDS files that can be imported into Frosty.
Exporting the mask
Go to the certificate with your mask and go to "File -> Save As..." and in the format list select "Intel© Texture Works (*.DDS)"
Make a folder in a identify where y'all can store all your decals and cull a name for your decal, doesn't need to exist anything complex every bit it won't bear upon anything after on and has the sole purpose of ameliorate organize our files, and and then add the "_M" suffix to the name. (Ex: My decal's proper name is IAVT, then the mask volition be named IAVT_M.dds)
The consign settings are very of import here every bit they aren't the same used in 2015 and Payback.
- Texture Type should be ready to "Color"
- Compression should be prepare to "BC1 / 4bpp (sRBG, DX10+)"*
- Mip Maps should be set to "None"**
* - The game'southward vanilla decals as well use mipmaps but, due to the same reason listed before, they tin can't be exported for now, not that this will cause any major issues as the livery is baked once you leave the garage.

Clicking on the preview button will show upwards how the image volition wait similar one time export, make use of that to make sure everything is correct.
Tip: Creating a preset with these settings will speed up the workflow.
Exporting the base
For the base texture, we need to repeat exactly what we did for the mask, just become back to the document with your base and export information technology.

Exporting the thumbnail
You should even so have the layer mask in your base texture document if yous followed the guide word-by-discussion, if that's the example, correct-click the mask and select "Utilise Layer Mask".

Now, as the name implies, a thumbnail is a smaller image representing the decal, so what we demand to do now is rescale the whole image to a size that the game can rapidly load to evidence on the UI.
Most, if not all decal thumbnails in the game are 256x256 pixels wide, 256x128 if it is a rectangular i, but yous can do 512 pixels if you want a fleck more resolution, though it most probable won't be necessary as it is only used in the UI.

Now that this step is out of our mode, nosotros can export the texture, albeit with a dissimilar set of settings than before:
- Texture Type should be prepare to "Color + Alpha"
- Compression should exist set to "BC3 / 8bpp (Linear)"*
- Mip Maps should be ready to "Motorcar-Generate"**
Make sure your alpha aqueduct is being exported past opening the Preview viewer and clicking on the "A" button located in the lesser-left of the Preview window, if it shows the blackness and white mask properly, just striking OK to export it.

You should now have a set of 3 textures that looks similar this.

Paint·net - Alternative Method
*Skip this if y'all already did all the steps in Photoshop*
For those who don't have admission to Photoshop, you tin can use http://www.getpaint.net, a free image editing software.
I accept included a youtube video if you lot are not experienced with this at all and have a hard fourth dimension understanding.
Getting the image ready
And then ordinarily after I have the prototype ready I crop it and then there'due south every bit much infinite equally possible taken up by what I want to be on the decal.
Tip: Y'all tin can press grid on the acme of the screen to see a filigree of pixels so its easier to crop
So and then I end up with this:

Tip 2: Yous tin can set your secondary color to a transparent colour so the canvas will automatically be transparent when yous resize it.
What you want to exercise next is resize either the width or height depending on what'south shorter, in this case, the width is 429 so I'm going to resize it to friction match the height which would be 1218.
And then yous have a foursquare resolution with a width and height which is dividable by two.

Now what I commonly practice is resize the image to 2048x2048 which I don't know if it's exactly necessary if the resolution of the image is already dividable by two but I do it anyway to avoid problems.
Texture
What yous want to do is just make a new layer, put a black groundwork on it, move the layer below the image and so merge it.

Mask
To brand a mask you tin can indistinguishable the layer of your image and select Curves in the Adjustments tab at the top, and so you lot take to select RGB nether Transfer Map. Later on that deselect Reddish and brand sure that you have Green and Blue selected, then you want to pull upwardly the line so both ends are at pinnacle. So finally deselect Green and Blueish and select Red and make sure the red line is at the lesser
If you've washed everything correctly then you should stop up with settings like these and a layer like this.

Note: practise not utilize the normal blue in the Colors window because information technology has an RGB value of 0/38/255, you have to make certain the value is 0/0/255 which you tin change by yourself if you lot press >> More than on the Colors window.

Thumbnail
Y'all can copy your image without the black background into a separate image and scale it downwardly to 128x128.

Saving the images
Salve the images in the DDS format with the settings shown below when exporting the base and the mask, for the thumbnail, apply BC3 with mipmaps.

Frosty Editor - Replacing Textures (Base and Mask)
Open up Frosty and observe the folder "_RecategorizedDecals" in the Data Explorer, it can be found under the "Vehicle/Customization/Swatches" directory.

Hither you'll find a bunch of folders, each with its ain category of decals, I recommend going to the "ROB_Additions_02" folder as it contains decals from the 5th category which almost are sure to work if replaced.
For this guide, I'll be replacing one of the Drift Games Extreme decals, especially this one as its size doesn't friction match the texture I'm going to supplant it with so I tin bear witness how to gear up aspect ratio issues subsequently on.

Yous can notice that at that place are three files referring to the same decal, 1 with the base, 1 with the mask, and 1 called "Swatch", this file stores data on what files brand up the decal among other data used by Frostbite, one of these data entries is called "SwatchHashName", note downwardly the number in that entry somewhere as nosotros'll use it later.

Close the Swatch file in the editor and open the "_D" and "_M" files.
Importing the mask
Go to the file ending with "_M" and click the "Import" push to the top-left of the screen

A window will pop-up so you tin can select the image you want to import, set the image type to .DDS, navigate to where you saved your textures and select your mask.

Your mask is now in the game files!

Importing the base
For the base, repeat the verbal same process merely with the file that ends with _D".
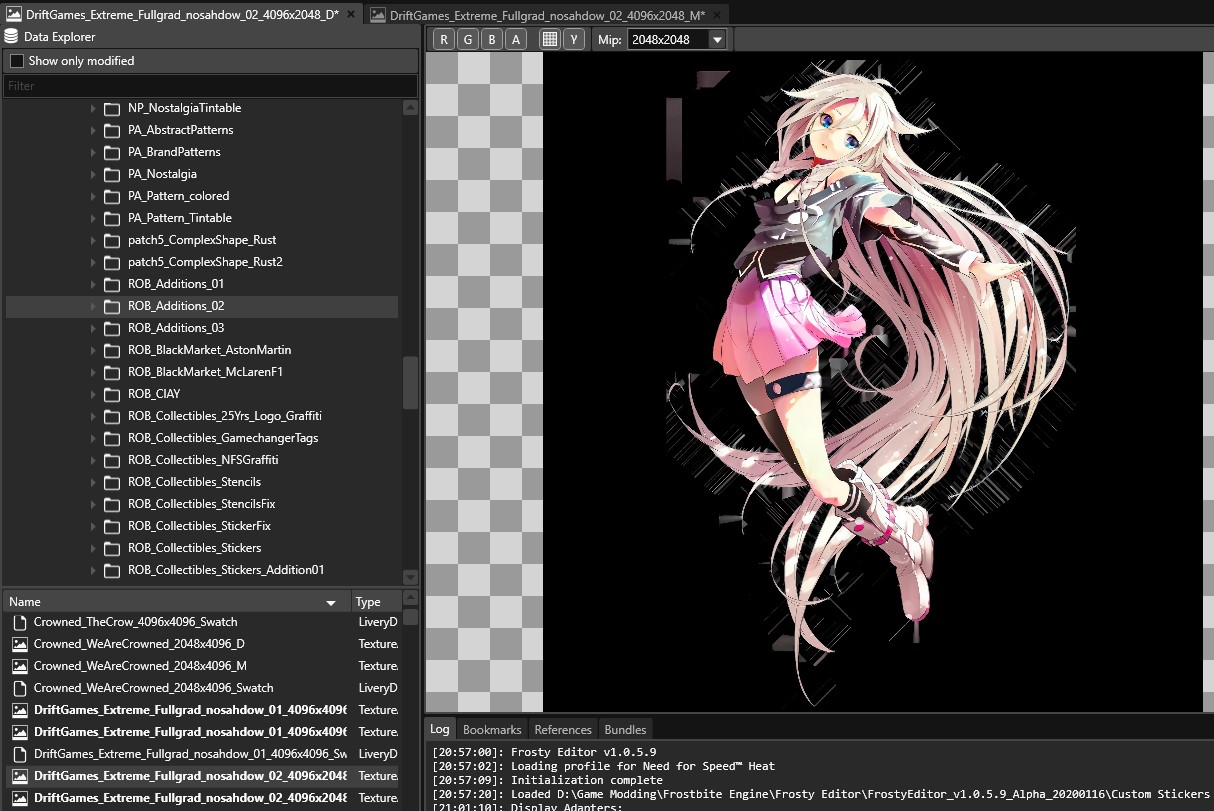
The side by side stride is to salvage your project file by either clicking on the floppy disk icon in the top-left of the screen or by pressing CTRL+S on the keyboard, any progress you made will be gone if forget to exercise this.
Frosty Editor - Replacing Textures (Thumbnail)
The thumbnail texture isn't stored in the same binder equally the base and the mask, instead, it'll exist in the folder called "Thumbnails" within the folder of the decal you just replaced.

The actual file will accept the aforementioned name as the ones we just messed with and then it won't be hard to detect information technology, it is just the decal rendered in a lower resolution afterwards all.

Replacing the thumbnail
Now that we found the thumbnail, all we demand to do is supervene upon it in the aforementioned way we did with the other textures.

Congratulations! If the decal y'all replaced is in the same aspect ratio equally the image you lot imported, you lot tin click on the "Launch" push button at the tiptop-left of the screen and test your decal in-game, but even if it works, stick around for a little bit more, I still got some tricks to teach you.
Frosty Editor - Fixing Aspect Ratios
If your image was a square and the original decal was a rectangle (or vice-versa), the decal will be stretched in-game, that happens because the game stores the aspect ratio of the decals in a split file, hence why we saved that name hash earlier.
The identify where the aforementioned file is stored is the "SwatchPacks" binder located in the aforementioned directory as the "Swatches" binder we're working on a chapter ago.

At a glance, you'll see a bunch of files, simply only one of them contains the decal category of the decal nosotros simply replaced, their names may not brand much sense compared to the folders we looked at earlier simply it is non difficult to pinpoint which one we demand to edit, I recommend that yous filter the file listing by type as the file we want will e'er be a "LiveryDecalSwatchPackReference"

As y'all may have noticed, the decal we edited was in the "ROB_Additions_02" folder, but there are no files here that lucifer that proper name, that's because not all the files here lucifer their binder counterparts, but its a thing of looking around, merely it is certain that the file you're looking for will have the same prefix (ex: my decal was in the "ROB_Additions_02" folder, so its SwatchPackReference counterpart must accept "ROB_" in the file name.)

You'll need to open any files that yous recollect have the entry you're looking for and notice the one with the decal's ID, it may sound like a lot of work, but information technology is pretty quick to go through these if you have a quick center.
In this case, my proper name hash/ID was 4254164738, and I knew information technology had to be in ane of the ROB_ files, and then I rushed through the entries, and eventually, I constitute what I was looking for.

The aspect ratio of this one is set to "2", which means the decal is a horizontal/vertical texture.
- If yous want to change information technology to a foursquare texture, prepare information technology to "one"
- If the decal was a square and y'all desire it to be a rectangle, set it to "2"
- If the decal is 2048x512, you should use 4.
The logic hither is that the number here defines the ratio of the width, so 1 is 1:ane, 2 is 2:1, 4 is 4:1, etc...
Should be obvious by now that the game doesn't work with vertical decals, and so brand 'em horizontal if you demand to.
Frosty Editor - Tintable and Flippable Decals
Flippable Decals
Picking upward from where we left off, yous can also requite decals the option to be flipped, this part is quite simple.

Simply tick the "ScalingEnable" box and the game volition let you flip the decal equally you please.
Tintable Decals
You tin also tick the "TintEnable" box to make your decal paintable, merely if that's the case, y'all'll need to make the decal with that in mind as its base needs to exist fully white otherwise the game will have bug tinting information technology, this works best for single-colored logos and cutouts.
Note: For tintable decals, sometimes you'll also demand to check the "TintEnable" box in the "LiveryDecalSwatch" file located in the aforementioned folder every bit the base of operations and mask textures, sometimes it works by simply enabling the one in the "LiveryDecalSwatchPack" file, but that seems to be rather inconsistent.
Frosty Editor - Bumping Livery Resolution (4K/8K)
Go on in mind that other people probably won't exist able to meet your livery if you upscale the resolution.
When you go out the garage and get to free roam, the game bakes your wrap into a 2048x2048 (2K) pixels wide image:

It may look fine from afar, but y'all probably desire to brand the nearly out of the difficult work you spent making your livery, fortunately, there is a way to bump the resolution of this texture to 4K and higher past using Frosty Editor.
The only caveat existence that this is can simply be inverse on a per-car basis, and then I recommend that you lot exercise this merely for the cars you're planning on working with.
Open your project once again and go to the "Vehicles/Player" folder, at that place y'all'll find a bunch of folders named after the cars bachelor in the game.

Just navigate to the binder containing the automobile of your selection, for this example, I'll employ the Mitsubishi Lancer Evo X.
Inside the folder, you'll need to locate the "RaceVehicleBlueprint" file of the auto, it should exist one of the get-go files yous'll run across.

After opening this file in the editor, y'all'll but demand to blazon in "Livery" in the filter box and aggrandize the droplists until you reach the "LiverySettings" department.

Here you'll meet 2 parameters gear up to the same value of 2048, "BakedTextureWidth" and "BakedTextureHeight", at present you choose between a few things:
Subsequently that is done, save and boot the game, the livery of the chosen motorcar volition now be rendered in 4K or higher!
- Ready both of these values to "4096", making the game bake the livery of this auto in 4K
- Set both of these values to "8192", making the game bake the livery of this car in 8K (Major drop in performance depending on your GPU.)
Yous tin also try a value of "16384", just it is unknown if the game tin really handle a resolution like this without crashing.
Here is a comparison betwixt 2K and 4K:
2K

4K

Note: This will only affect your car, liveries in AI and other players will still be in 2K.
Decision
This should exist everything you need to know about custom decals in Need for Speed™ Heat, if annihilation new is discovered, I'll exist updating the guide.
A lot of the methods discussed hither can exist likewise exist applied in Need for Speed™ and Need for Speed™ Payback, though some things may differ, guides for these games will be fabricated in the future if demand is loftier.
If you need assistance with annihilation, don't exist afraid to exit a comment asking for help, and If you institute annihilation in the guide helpful, experience gratuitous to similar and favorite it, awards are also appreciated.
Showcase
Reply to the comments with screenshots of your cars containing custom decals and it may exist featured in this section!



Source: https://steamcommunity.com/sharedfiles/filedetails/?id=2401509755

0 Response to "How to Upload Custom Wraps on Nfs Payback"
Post a Comment